Customized insights: Getting started with Google Analytics 4
GA4's automated insights detect unusual changes in your data; custom insights can track your KPIs.
The arrival of Google Analytics 4 understandably has people nervous. Using its increased capabilities means learning new processes and thinking about things in new ways. We’re here to help. Working with Colleen Harris, head of business intelligence and reporting strategy at Sincro, we’ve put together a multi-part guide to getting started with GA4. This is part 5. There are links to all the parts at the end of this post.
Our last installment was on data-driven attribution and how it can provide metrics about the most influential parts of a customer conversion. In this installment we’re looking at the insights feature and how to customize it to your needs.
“Within GA4 they have a pre-built library or you can build your own,” says Colleen Harris. “And [that] basically is just coming in here and saying, ‘I want to know when the daily users drops 80% in a day.’ Any sort of major drastic change that would indicate your data stopped tracking. That’s what you want to build an insight from. And then give it a good name, because you’re never going to remember that otherwise.”
GA4 has two types of insights:
- Automated. These detect unusual changes or trends in your data — like a sudden spike or dip in activity. It notifies you automatically about these via the Insights dashboard, within the Analytics platform.
- Custom. These let you set conditions to detect changes in the KPIs that are important to you. They can be seen in the Insights dashboard when the conditions are triggered.
To see insights, go to the Analytics home page and scroll down to the Insights section. There, in the Advertising snapshot report, see the Insights card:
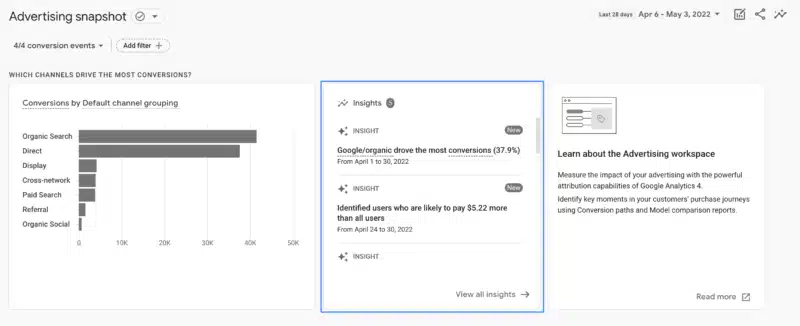
To see a full list of insights, manage insights or create new custom insights, click “View all insights.” This shows the most recent automated and custom insights. It’s refreshed in real-time when new ones are triggered. You can see the full details by clicking on the cards. To see older insights click on “Load.” Insights are retained for one year. GA4 monitors which insights you interact with the most and ranks new ones based on that.
Creating custom insights
Custom insights use anomaly detection to identify changes in metrics.
To create one, go to the Insights card and click on “view all insights” and then click on “create.” You’ll see there are a number of pre-built custom insights. For these all you have to do is check the box on the ones you want to use and then click “create selected.”
You can also use these as a template for your own insights. To do that click “review and create” in the row for that insight. You’ll then be able to modify the conditions for the insight. (We discuss those conditions below.) When you’re done, click “create.”
Dig deeper: 3 ways to do segmentation in Google Analytics 4
To create your own insight, under “Start from scratch,” click “create new.”
Here are the conditions you can alter when creating an insight:
- Evaluation frequency: Choose how often data is evaluated: hourly (web only), daily, weekly or monthly.
- Select segment: This is a very useful setting as you can break down users based on actions they’ve completed, such as watching a video or signing up. The default segment is All Users. You can also specify whether to include or exclude the segment.
- Metric: This offers a predefined list of engagement, ecommerce and other metrics. Select the metric, condition and value to set the threshold that triggers the insight. For example: 30-day active users – % decrease more than – 20.
- If you choose “Has anomaly” for the condition, then Analytics determines when the change in the metric is anomalous, and you do not need to enter a value.
Then you name the insight and then manage its notifications. All users on a property see all triggered custom insights in the Insights dashboard. You can also set it to notify users via email.
“I don’t want to be automatically checking every day to make sure it’s still there,” says Harris. “Google will tell you every time one of these anomalies happens and drop you an email to say, hey, come pay attention to me, and I freaking love that. I want Google to do some of my work.”
Also, a helpful thing to keep in mind from Colleen: “Even those of us who are thought leaders, industry experts on GA4, we’re all figuring this out, too. It is a plane being put together at 30,000 feet. So, don’t feel like you’re alone in this lack of understanding or frustration.”
Getting started with Google Analytics 4
Catch up on the entire series:
MarTech is owned by Semrush. We remain committed to providing high-quality coverage of marketing topics. Unless otherwise noted, this page’s content was written by either an employee or a paid contractor of Semrush Inc.
Related stories
New on MarTech