Building an Amazon Alexa Skill is so easy, Grandma can do it
How can you tap into the power of Amazon's Alexa? Contributor Paul Shapiro walks you through the different types of Alexa Skills you can create and explains how to easily set up a Flash Briefing Skill.

Amazon devices with the Alexa agent
Last holiday season, the Amazon Echo was at the top of everyone’s wish list. Amazon sold a lot more than they had expected, and they had difficulty keeping the product in stock. Estimates place the number of devices sold at over 9 million, about nine times what they sold the year before!
And this year’s Prime Day yielded similar, impressive success. With those kinds of numbers, as marketers, we really ought to be thinking about ways to capitalize on that momentum. One way is by building our own Amazon Alexa apps, known as “Skills.”
When I first got my Echo, I was excited to start programming my first Alexa Skill. I soon came to realize that although you can certainly build some awesome, more advanced skills with some programming chops, it isn’t necessary to write a single line of code if you just want to get your feet wet with Alexa Skill creation. It was so easy to make my first Skill, in fact, that I’m fairly certain my not-so-technically-savvy grandma could do it.
Oh, and here’s an SNL skit about Grandmas and Alexa.
Before we get into how to create our first codeless Skill, let’s briefly examine the different types of Alexa Skills you can create:
Types of skills
There are four main types of Alexa Skills:
- Custom Skills
- Video Skills
- Smart Home Skills
- Flash Briefing Skills
Custom Skills
The Custom Skill type is probably what comes to mind first when you think of an Alexa Skill. The sky is the limit when it comes to the Custom Skills type. As the name implies, it allows for a custom interaction model, enabling some of the more robust Skills like Jeopardy and Domino’s. This Skill type requires programming expertise. But the documentation is pretty robust, and there are plenty of code examples to reference in the wild or via Amazon.
Video Skills
Video Skills are a recent addition to the type of Skills you can develop. It focuses on control of video. In Amazon’s words, “Video skills target content and video services, which can include changing the channel, but also enables customers to search for content and choose content to play from search results.” So, you wouldn’t use this Skill type to raise the volume on your WiFi-enabled TV. If your intention is to interact with a video device, it will be easier to use the video API than to build a fully custom Skill.
Smart Home Skills
Smart Home Skills are for controlling connected home and home automation devices such as the Nest or Phillips Hue light bulbs. If your goal is to control these type of devices, it’s easier to leverage this Skill type, due to an associated API, rather than creating a fully custom Skill.
Flash Briefing Skills
Lastly, there is the Flash Briefing Skill type, the one we will be discussing.
A common activity for Amazon Echo device owners is asking Alexa about the news. Users are able to assign different news sources to be included, and news items are read out upon asking Alexa, “What’s my Flash Briefing?” or “What’s in the news?”
If you’re a publisher, it’s an absolute no-brainer to set up your own Flash Briefing Skill. It’s also very easy to set up this type of Skill, as it requires zero programming. Let’s explore how to do this.
Creating your Flash Briefing Skill
Awesome. You’re ready to create a Flash Briefing Skill. The first thing you need to do is set up an Amazon Developer account:
Once you’ve set up your Developer account, sign in and select the Alexa tab at the top of the Developer Console:
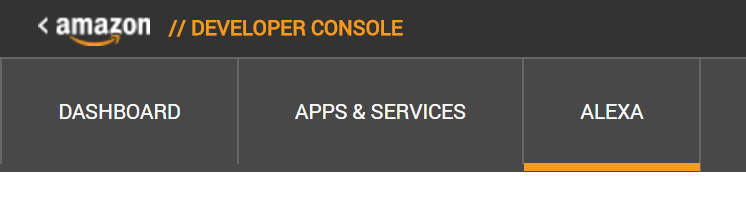
Click the “Get Started” button nested under “Alexa Skills Kit”:
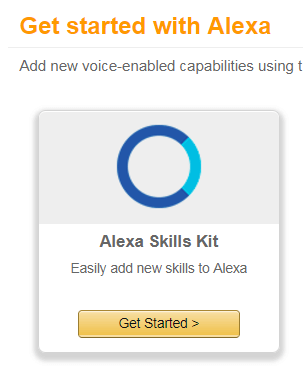
Now, choose the “Add a New Skill” on the right side of the screen.
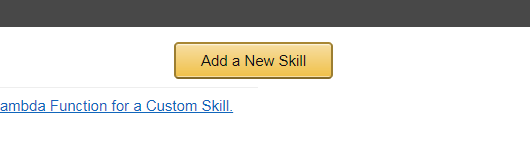
Choose “Flash Briefing Skill AP” for Skill Type, choose a language, and give it a name:

Hit “Next” until you reach the Configuration Stage.
Set an error message in case something goes wrong.
Mine is set to “Uh oh. The Search Wilderness skill got broke-ed broke-ed broke-ed.”
Click the “Listen” button to ensure that Alexa will read your error message correctly.
Then, click the “Add new feed” button:

Add a preamble. For mine, the field is set to “From the Search Wilderness blog.”
Give your feed a name. Mine is “The Search Wilderness Blog.”
Set your content update frequency. Mine is set to daily, since I don’t update my blog that frequently. A publisher like Marketing Land that publishes articles multiple times per day would probably want to set this to hourly.
Choose your content type as “text” — although you can choose “audio” and opt to record mini-podcast audio files that it would play instead.
Select the most appropriate content genre. Mine is set to “other.”
Your feed
Now for URL, set the destination to your blog feed. You might be inclined to simply input your blog’s existing RSS feed for this. This process is easy, but unfortunately, it’s not that easy.
You need to ensure that the content on the RSS feed is (a) short enough for a quick news update, and (b) 100 percent pronounceable by Alexa.
I’ve opted to create a new RSS feed that I manually edit and upload to my server. Feel free to modify your existing blog’s RSS feed, create a new one in a text editor, or use some kind of generator. I’ve opted for XML, although you can also use JSON if you prefer it as a format. For specifics, see the documentation.
When creating your feed, it’s important to understand that the only field that really matters is the date and the text that gets read out. The text that gets read out in the case of RSS is the tag.
What I usually do is add in a little teaser, usually just my introduction paragraph, and then add in “Head over to Search Wilderness Dot Com to read more.”
To finish up the configuration step, you need to provide a feed icon in PNG format, 512px by 512px. Once you’ve uploaded it and are content with how it’s being displayed, you can hit save and next.
At this point, you can opt to test your Skill. Choose Yes, for “Show this skill in the Alexa App.” Your Skill is essentially in beta mode, and it can be tested on your personal Echo device. I recommend trying it out; make sure it works and that your text is being read out clearly. If it isn’t getting read out clearly, it will not be approved by Amazon.
Upon hitting Next, you will be prompted to fill out some publishing information. Follow the steps as instructed. The information provided here will represent what will be visible in the Skills store.
Hit “next” to proceed to the last step, assuring Amazon that your skill adheres to its policies, and you can “Submit for Certification.” Upon hitting submit, Amazon will review your skill, and if it meets their criteria, it should be live shortly (they email once it is live). Mine took about a day to go live.
If you’re having difficulty getting your Skill certified by Amazon, look at this checklist to ensure you have all of your bases covered.
Conclusion
If you’re a publisher looking to get your feet wet and create your own Amazon Alexa Skill, then creating a Flash Briefing Skill is an excellent, easy way of accomplishing that. It requires zero coding and is a fairly streamlined process.
Once you’ve created your Skill, people can ask Alexa for the news, and your publication will be included in those stories. For example, I created my own Skill for my technical SEO blog.
Overheard as I listened to @fighto's blog headlines via his new Echo skill, "What the heck is Alexa talking about??" :-) Very cool. pic.twitter.com/f7qNODBGdZ
— Glenn Gabe (@glenngabe) June 7, 2017
Now, when the masses wake up, they get to listen to updates from my blog included in the news. Is your website also being included? It ought to be.
Contributing authors are invited to create content for MarTech and are chosen for their expertise and contribution to the search community. Our contributors work under the oversight of the editorial staff and contributions are checked for quality and relevance to our readers. MarTech is owned by Semrush. Contributor was not asked to make any direct or indirect mentions of Semrush. The opinions they express are their own.
Related stories