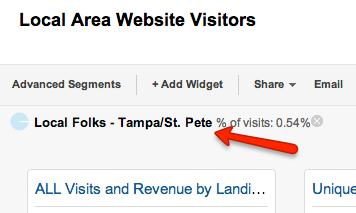How To Measure Local Area & Directory Referrals With Google Analytics
If you’re a small business that relies on foot traffic, referrals, and/or calls from a specific geographic area, Google Analytics has likely been a bit of a mystery to you (unless you’re a power user). Your website might be getting traffic, but how much of that traffic is really local to your area? There are […]
If you’re a small business that relies on foot traffic, referrals, and/or calls from a specific geographic area, Google Analytics has likely been a bit of a mystery to you (unless you’re a power user). Your website might be getting traffic, but how much of that traffic is really local to your area?
There are two things we can look at to determine this information. We can look at the referral traffic from sites that focus on local area traffic, and we can also see the “location” of visitors under the “Demographics” area of Google Analytics. The issue here has always been ease of use. As a small business owner, do you have time to drill down, remember where to drill down to, and then interpret and use the data that you find? Not likely.
There are some really great new resources available to local search marketers and small business owners that help save time and frustration when you’re concentrating on your local market.
Local Referral Traffic
Traffic from websites that concentrate on local search can be invaluable to your business. Knowing what traffic local directories like Yahoo! Local, Bing Local and Google Maps are sending to your website can help you determine if your listing in those places is beneficial to your bottom line.
If you’re struggling, can you enhance the listing to make it better? Knowing what the traffic from those websites does once it hits your website can make all the difference.
Recently, the team at LocalU.org came out with a great solution that aggregates traffic from local directories into an easy-to-read dashboard within Google Analytics. The best part is installation is a snap! You can learn how to install and use this new dashboard in the helpful video I uploaded to our blog at IgnitorDigital.com.
Once you’ve installed the dashboard, you’re able to see visitors, top pages, goal completions (with some configuring) and more from local directories and resources such as Yelp, InsiderPages, YellowPages and Zagat — as well as the big local directories. Prior to this dashboard, there was a lot of clicking, filtering, going back and filtering some more — essentially a ton of wasted time to get to information you needed to access quickly and inefficiently.
Local Area Traffic
Here’s where we really get into the nuts and bolts of what a brick-and-mortar or service-area business needs to know. While knowing what local sites and directories referred traffic to your website is important, these people aren’t always locals in the truest sense of the word. To understand what your foot traffic and service-area business customers need, want and look for from your website, you need to look at those specific visitors to your website.
To accomplish this, we need to look at traffic from your “Metro” and how it behaves on your website. I created a dashboard to help you pull in the important data, but first we need to create an advanced segment that narrows down to your local area. This is pretty easy and fast to install and only needs to be done once — you should have it done and be looking at locals on your website within about 15 minutes, max!
First, we need to find your “Metro” according to Google Analytics. Log into your account, click on “Audience,” then “Demographics” and then “Location.”
From here, you’ll need to navigate to your local area. On the map that appears, drill down to your home state, then scroll down a bit and select “Metro” as your Primary Dimension.
Once you see the map broken out into regions, you can hover over the regions to see which one(s) are closest to you. For this exercise, we’re going to look at a client who is local to Tampa, FL.
Take note of the name(s) of your local metro areas (no need to click through). In our example, we’re going with “Tampa-St. Petersburg” only.
Now that you’ve noted your metro area(s), it’s time to build a quick custom advanced segment. Scroll to the top of this same page and click on the button that says “Advanced Segments.” In the drop-down area that appears, click the “+ New Custom Segment” button on the lower right.
Then add in your Metro, like this:
(Note: You can add multiple Metro areas by clicking “Add ‘AND’ statement.”)
Name your segment and save. Now you have an advanced segment that shows only traffic from people who are in that specific metro area. The beauty of advanced segments is that you can apply them as a “filter” to nearly any report in Google Analytics.
But, let’s take this one step further.
To make finding and using this data easily accessible for any business owner or marketer, large or small, I’ve created a couple of dashboards that pull in various pieces of information important to local businesses. The dashboard for websites that track revenue include revenue numbers. The dashboard for websites that do not track revenue include bounce rate. Both are easy to install and contain the following data:
-
Visits and Unique Pageviews
-
Visits by Social Network
-
Visits by City
-
All Visits and Revenue/Bounce Rate by Landing Page
-
All Visits and Revenue/Bounce Rate by Source/Medium
-
Organic Visits and Revenue/Bounce Rate by Keyword
-
Total Events and Unique Events by Event Category
-
PPC Visits and Revenue/Bounce Rate by Source
-
All Visits and Revenue/Bounce Rate by Mobile Device
Get the Local Area Website Traffic & Analytics Dashboard – With Revenue by clicking here
Get the Local Area Website Traffic & Analytics Dashboard – NO Revenue by clicking here
All you have to do is install the dashboard and apply the advanced segment you already built previously to start seeing local traffic data right away and have it at your fingertips anytime.
Steps For Configuring Your Dashboard
Here are the steps for installing and configuring this easy to use dashboard:
-
Log into your Google Analytics Account
-
Create your Metro-focused advanced segment using the steps shown above
-
Click the appropriate link provided above to install the advanced segment in your Google Analytics; if you’re not tracking sales and revenue, use the “No Revenue” option
-
Choose the correct profile
-
Click “Create” — you’ll be taken to your dashboard straight away
-
Now click “Advanced Segments” at the top of the page. From here, select the Custom Segment you built in the previous steps and Apply. Now, your dashboard is filtered by visitors from the Metro(s) you specified in the Custom Advanced Segment. You can double check by looking just above your “ALL Visits and Revenue/Bounce” box and making sure there’s a filter showing there. In this exercise, it’s the “Local Folks – Tampa/St. Pete” Segment.
Now, you’re ready to start learning more about visitors to your website from your local area.
Using these two dashboards, you’re going to start seeing some actionable information right away. Even if you do track revenue, you might install both dashboards. One will tell you dollars; the other will tell you information like bounce rate and average time on site. You can then see patterns in high bounce rates for visitors from your area and make changes to help the visitors to your website stay longer and find more information to solve their problem or guide their purchasing decisions.
Opinions expressed in this article are those of the guest author and not necessarily MarTech. Staff authors are listed here.
Related stories